There are some easy ways to bookmark posts to be read later:
Here's a Chrome extension (See image center above) for giving +1:s and storing them to your profile's +1 tab.
If you are using Chrome, you can use the external +1 button in your browser to save Google+ posts in your +1 tab. Right-click on the posts' time stamp and open it in in a new tab, then click on the external +1 button. The post is saved in your profile.
You can make the profile's +1 tab public or keep everything to yourself. Click on EDIT while you are on the +1 page and modify.
You can also use your browser’s bookmarking capability. The link you want to bookmark is the link in the ‘time stamp’ at the top of the post. With some browsers you right-click on the time stamp to save it as a bookmark or favorite. For other browsers, you can drag the time stamp link to your bookmark bar.
Another way is to create an empty circle named ‘Later’ or ‘Bookmarks’. Whenever you come to a post you want to save, click the share button and share it to your bookmarks circle: It will show in your own profile stream, but not in anyone else’s. Afterwards you can look at that circle to read the post. You cannot save the later comments this way, unfortunately, unless you make a wholly new post and save the original as a link to it, then share it with yourself.
Here is how-to for beginners: Create an empty circle. Also for beginners: Sharing posts for your own use
What I often do when I want to re-share something but not immediately: I open that post in a new tab or window by clicking the publishing time stamp with my mouse’s wheel, that way it opens up in a new window but you don’t lose your place in the stream – (if you just left-click the time it takes you to the post directly in the same window). Having the window open in my browser I then remember to read or share the post later and it’s not lost and forgotten, swept away by the torrent.
Another good point doing this is, the stream doesn't jump when you want to take your time deciding with whom to share. Or if you'd like to follow the incoming comments in some post, keep it open in a separate tab and just refresh it every now and then.
Clicking the time stamp:
When you click at the time stamp the post is opened in a new window (mouse wheel click) or in the same window (left click). With the right click you get choices to save the link in a new tab or new window, save the link or copy it.
If you click at the grey arrow on the post's right, choose 'link to this post'. Then either copy the link displayed or click 'GO' and it opens up in a new window.
Drafts
You can also use a ‘Drafts’ circle which is devoid of people, for saving good links or your own tentative posts that you might like to edit. This has just one minus point, when you want to re-share straight from that circle, it’s maximum to ‘Extended Circles’… With your own content you might want to update, you can just copy your draft post and just publish it as a new one, maybe linking the original share from it's time stamp URL.
If you copy the draft text in 'EDIT' mode, you get all the formatting in your new post, just redo the +mentions again.
I actually have a 'Later' circle for other people's posts and links I might want to share later, and 'Drafts' for my own ideas or posts that I am in the process of writing.
DoShare by +Tzafrir Rehan is a very nice tool: You can schedule your posts and also make drafts. It only works when Chrome is on, though.
Using Evernote to save stuff from Google+:
A nice 'How-to' video:
Use Evernote to save your Google Plus Posts
And more about Evernote here.
Bookmarking on Mobile
If you don't want to lose a post you were reading on your mobile device with the Google+ app (on iPhone, iPad or Android) , an easy way to keep a memory is to screenshot the post.
Even if this is not exactly a bookmark, it allows you to find back the post later via looking up the author's profile.
Screenshoting on iOS devices is performed by clicking together the [Power] and [Home] button; on Android this may vary depending on your device, please check the manual.
(Thanks for the mobile advice, +Claude Rieth )
Anything you'd like to add or ask? Any tips of your own?





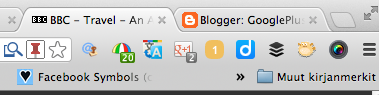





0 comments:
Post a Comment